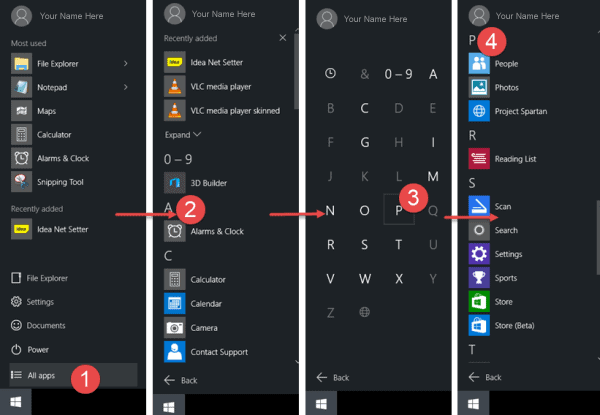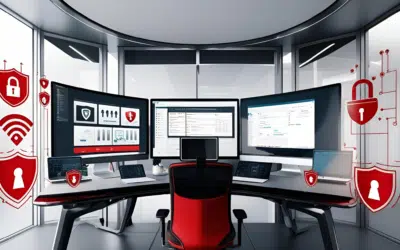The Start Menu is back in Windows 10, and does it look great! Not only is it good to look at, it is now super charged and lets you do a lot more. Let us have a look at some of its features and see how we can personalize our Windows 10 experience, by customizing the Start Menu.
Customize Windows 10 Start Menu
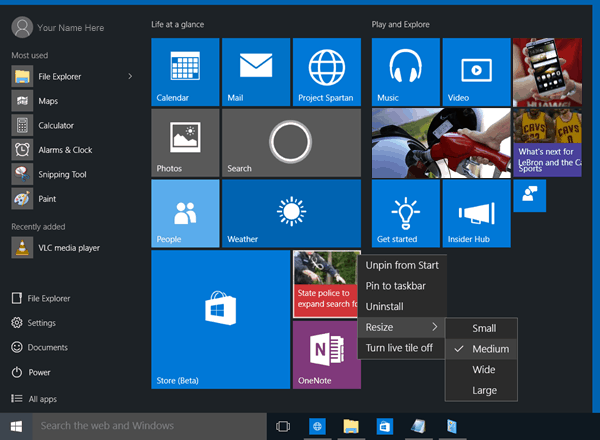
As is expected, the Start Menu, or simply Start, fives you access to your User Documents, Oft-used and pinned software and apps, File Explorer and so on. Something notably new here, is that the Start now includes Live Tiles too.
You can:
1. Remove the frequent items from Start Menu.
2. You can disable content suggestions that Microsoft may show in the top of start menu from time to time; mostly it is related to Windows store apps that Microsoft thinks you will be interested in
3. You can remove the New list by turning off Show recently added apps group. This, however, will not prevent All Programs from showing New under the option and once you expand All Programs. The new it will still show New under the item name. The option “Show Recently Added Apps Group” only removes the folder or group that contains a list of newly added apps. The group is useful when you can’t find your programs in All Programs, but when you expand it, you will find it mighty long to get confused among the list it produces
4. From the same window, you can opt to Turn Off the list of recently opened items; remember that it is different from recently added as the latter shows list of recently installed programs and the recently opened items shows list of documents, spreadsheets, image files, sound or video files. In short, this option lets you see the list of data files, while the option mentioned in number 3 above, shows the list of recently added or installed programs
5. Finally, you can get the Start menu to be shown full screen; there is no need for regular users to show the Start menu in full screen but for those who are using tablets and mobile devices.
Let us now have a look at the Start Menu and its settings in detail.
Live Tiles & Groups
The Start now includes Tiles. You can pin Tiles to Start. If the app is programmed to display Live Tiles, you will see Live Tiles in your Start Menu too. You can pin apps, program shortcuts, files, folders and even the Drive to Start. Simply right-click on the item and select Pin to Start. Drag and drop them around, to arrange them in Groups and give the Groups useful names.
The typical context menu for each Tile would include:
[list style=”bullet”][li]Unpin from Start[/li][li]Pin to taskbar[/li][li]Uninstall[/li][li]Resize – Small, Medium, Wide, Large[/li][li]Turn Live Tile off[/li][/list]
You can move the tiles, resize them and even group them. You can move items from the left side to right size of Start and display them as Tiles. You can also uninstall apps from the Start itself, using its context menu.
Give it the Classic Windows 7 look
If you wish, you can right-click on each Tile and unpin it to make the Start look compact, giving it the classic look.
Resize Start or make it display full-screen
You can resize the Start Menu by dragging at its right and top edge. You can even display Start Menu in full screen, via Settings > Personalization > Start.
Most used Programs
The Start display the Most used programs. This gives you easy access to apps and software that you use frequently. But if you wish, you can remove this Most Used list.
Recently added software & apps
If you installed new apps or software, they would get listed here.
Content Suggestions
Start will also recommend apps and content to you, which it thinks may interest you. However, you can disable this feature if you find it irritating, via Settings > Personalization > Start.
Quick navigation to apps list
Open Start, click on All apps. Next click on any alphabet – say A. You will see the alphabets displayed. Click on one of them and you will be taken to the apps starting with that alphabet.
Tweak Start Menu Properties
Right-click on the Windows 10 taskbar and select Properties. Under the Start Menu tab, you will see a Customize button. Click on it to open the Customize Start Menu box. Here you will be able to customize how links, icons and menus look and behave on the Start Menu. You can add system items and disable or enable context menus and the drag-and-drop function. This box offers you a lot of options to customize Start Menu in Windows 10. Pin any system setting to the Start!