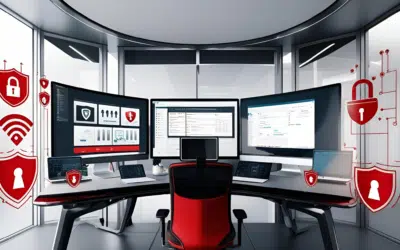#1 Schedule delivery of your emails
You can control when your emails are delivered, choosing the date and time.
Here’s what to do:
1. In your email message, select the Options tab.
2. In the More Options group, select Delay Delivery.
3. In the Delivery Options section, select the Do not deliver before check box.
4. From the drop down menus, select the date and time you want the email delivered.
5. Close the Delivery Options and select Send.
Note: After you click Send, the message remains in the Outbox folder until the delivery time. Test this tip before using it for the first time. Your Outlook App must be open and your device connected to the Internet during the time you scheduled the email to be sent.
#2 Use color categories to sort your email
You can use color categories in Outlook to group specific emails to make them easier to find. You might want to categorize emails by project, or separate work and personal emails.
Here’s what to do:
Set up categories
Name your categories so that you can easily filter your assigned emails.
[list style=”bullet”][li]From the Home tab in Outlook, select Categories in the Tags group.[/li][li]Select All Categories.[/li][li]Check the box next to the category you want to use and name it.[/li][li]Assign a Shortcut Key if it is a category you use a lot.[/li][/list]
Note: If you reuse a color for a different category name, those emails will be reassigned to the new category name. To avoid confusion, clear categories from older emails if you rename a category.
Assign categories
To assign a color category, right-click or select the item in Outlook you want to color code and select Categorize. Or you can select the item, and from the Home tab, select Categorize from the Tags group.
Filter by category
If the Category field does not show up in your inbox:
1. Add the Category column to your inbox by selecting View > Arrangement > Add Column.
2. Select Category from available columns and select Add. You can now filter by category.
#3 Change how your email messages appear
Do you get so many emails that you miss the most important ones? Make important or project-based messages stand out with conditional formatting.
Conditional Formatting allows you to assign colors, fonts, and other formatting based on the rules you set up. You specify conditions that an incoming message should meet, such as a sender’s name or email address, and apply different fonts or formatting only to those messages. For example, a conditional rule can specify that all messages sent from your manager appear in red text, so you don’t miss one.
Here’s what to do:
To change a current rule:
1. Under the View tab in the Current View group, select View Settings, then select the Conditional Formatting button.
2. Select the checkbox next to the type of email you want to change.
3. Select the Font button and make the changes you want.
4. Select OK (You will select OK two more times to save and exit).
To create a new rule:
1. Select Add.
2. In the Name box, type a name for your new rule.
3. Select Font to specify the formatting and then select OK.
4. Select Condition to specify the criteria for your rule. When you are done, select OK. (You will select OK two more times to save and exit).
*These features have been available since Office 2010. Instructions are for Office 365; other versions and set up may vary.