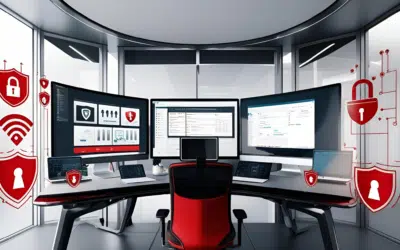Writing a report, research paper or even a novel is easy on your Surface.
The Surface family of devices is known for its versatility, and it’s evident that in many ways you can interact with your Surface. Whether it’s through the keyboard, Surface Pen, or by voice, you can always connect with loved ones, friends, and colleagues.
Taking notes on your Surface is a great example. Jotting a quick note or even writing a long-form story can be done by typing, writing by hand, or even by dictation.
And with Windows 10, your Surface continually collects and assesses your handwriting and voice so it can improve character recognition and provide you with a personalized user dictionary and text completion suggestions.
Keyboard
For most people, typing is the easiest way to take notes on a Surface device. On a Surface 3, Surface Pro 3 or Surface Pro 4, make sure you attach a Type Cover or, if using a Surface Book, ensure that the display is locked into the keyboard.
For the best possible typing experience on your Surface Pro, we recommend using the new Surface Pro 4 Type Cover or Surface Pro 4 Type Cover with Fingerprint ID. This next generation of Type Cover offers the most advanced typing experience yet, with a redesigned mechanical keyboard that’s thinner, lighter, and more spacious than before.
The Surface Pro 4 Type Cover is compatible with the Surface Pro 3, so you can still benefit from its design improvements even if you don’t upgrade to the new Surface Pro 4.
To start typing notes quickly on your Surface with Windows 10, swipe in from the right side of the Surface screen to open the Action Center and select OneNote. You can also tap the Windows icon to open the Start Menu, and then click OneNote.
It will open OneNote, the digital note-taking app that comes pre-installed with Windows 10. Notes taken using OneNote will then be accessible on any of your devices that have OneNote installed.
Or if you own a Surface Pen, click its eraser button once to launch OneNote (even if your device is locked). Double-clicking the eraser button will take a screenshot of whatever is currently on your Surface screen, allowing you to make notes or draw on it.
Surface Pen
First, configure your Surface Pen for your dominant hand. Go into Settings on your Surface device, open Devices, and select Pen. From there, you can choose either right or left hand.
You can make simple hand-drawn notes on web pages in Microsoft Edge or, with the November update to Windows 10, you can hand-write reminders directly into Cortana. (For example, write “Call Steve at 3 p.m.” and Cortana will remind you to call Steve at that time.)
In Microsoft Word, you can also jot handwritten notes on a report or other text document with your Surface Pen or even write a full letter by hand.
And if you want to handwrite long notes on your Surface and convert them to text, you have a couple of options.
OneNote 2013 and OneNote 2016
If you installed OneNote 2013 (available as part of Office 2013) or OneNote 2016 (available as part of Office 365 or Office 2016), you can convert lengthy notes you’ve written with your Surface Pen to text.
After you’ve handwritten a note, select it—or any portion of it—and then tap on the Ink to Text option in the Draw section of your toolbar. The selected handwriting will automatically convert to text, and you can also make corrections and edits as necessary.
Windows Journal
Windows Journal is a free Windows app in the Windows Accessories folder in your app list. Use this app if you don’t have OneNote 2013 or 2016.
After handwriting a note, tap the Selection Tool button on the Tool Bar and draw a line around the handwriting you want to convert. Next, tap the Actions menu and select Convert Handwriting to Text.
A Text Correction dialog box will pop up so you can make corrections or edits. You can either copy the converted text to the Clipboard or insert it into a text box in your original note and delete the original handwriting.
Dictation
Last, you can control apps and dictate notes with your voice using the built-in Windows Speech Recognition software in Windows 10.
To enable, go to the Windows Ease of Access folder in your list of all apps and select Windows Speech Recognition. After completing the set-up wizard, a tutorial will teach voice commands and train your Surface to recognize your voice.
For best results, we highly recommend using a headset that has a high-quality microphone and to dictate your notes in a quiet environment.