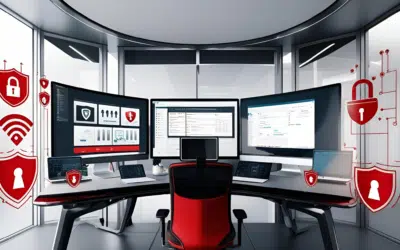You just got back from lunch and are settling down into your office chair. You open up your planner to check your schedule, and then wake your computer from sleep. Time to check emails. But wait, something’s wrong. You’re…waiting. Your computer is moving as slow as a brontosaurus and the problem appears to go deeper than internet speed. What happened? When a PC slowdown strikes, there can be several culprits. Here are a few ideas to alleviate the problem, so you can get back to business in no time.
Restart
The most obvious but often overlooked fix is to simply restart your PC. Many people get into the habit of leaving their PC on 24/7 and, instead of turning it off, just leave it in sleep mode when they’re not using it. However, restarting it is like vacuuming a carpet or mopping a floor. If you let either of them sit for a while, a lot of temporary gunk builds up. A simple restart can help clean your computer up but, unlike with household chores, you won’t get dirty in the process.
Uninstall new stuff
Did you recently install new hardware or software? If you did, this could be causing your slowdown and, if you don’t need it, it’s worth uninstalling it. Here’s how:
[list style=”number”][li] 1.) Go to your Control Panel’s Programs and Features section.[/li][li] 2.) If you think a driver is slowing you down, open Device Manager and double click the new driver.[/li][li] 3.) A dialog box will open. Click the Driver tab followed by the Roll Back Driver button.[/li][li] 4.) If that button is grayed out, it means the problem isn’t with that driver. If not, you can continue with uninstalling.[/li][/list]
Using the Device Manager, you can also uninstall new hardware.
Free up hard drive space
A lack of hard drive space can slow your PC down as well. To run your system smoothly, it’s recommended you have 15% hard drive space free. Having this extra space gives room for temporary files and swapping.
If you don’t have the space, you may need to purchase a new hard drive or transfer some of your files and programs over to an external one.
Search for the bloated program that’s eating your memory
Another potential problem could be a dysfunctional program that is using up too much of your PC’s memory. To see if this is the source of your problem, go to Windows Task Manager and click the Processes tab. Then look in the CPU or memory column. Either of these will show you if there’s one program that’s eating all your memory.
To solve this problem, click on the program in Windows Task Manager; and then hit End Process. Keep in mind that this is only a temporary fix. You’ll have to uninstall this program and replace it with something that will run more efficiently.
Scan for viruses
Both viruses and malware can also slow down your computer. To check if you’ve been infected, run a system scan. If you do have malicious software on your PC, and your antivirus software hasn’t effectively detected or removed it, contact a local IT Services Provider who will be able to clean your computer and free it of potentially harmful malware. They can also advise you to a reputable solution to avoid future issues.
Want more tips on how to resolve PC slowness and other computer issues? Worried you may have been infected by a virus? Get in touch with us today for help and advice.