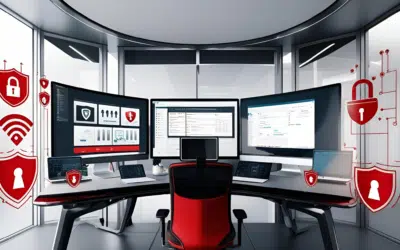Jack Safrit
President and CEO
After spending over twelve years in private education, Jack entered the technology industry in 1987, founding Ribbons Inc. – a supplier of computer supplies. Later, after changing the name to RU Computing Inc., the company began to expand its offerings to include computer software, hardware, and services sales.
In 1996, the company officially became Axxys Technologies, Inc. – a name Jack felt better reflected the range of IT services and products provided to businesses across the region. He worked hard to create a strong, engaged, and vibrant company culture, and his efforts paid dividends; that same year, Axxys was named one of the Dallas 100 – a list of the top 100 fastest growing small businesses in the Dallas/Ft. Worth Metroplex. In 1999, Axxys acquired Netsource LLC – a local network integrator – and continued its steady growth.
Jack’s experiences include the creation and leadership of several businesses prior to and during his tenure at Axxys Technologies. He holds a BA degree from Southern Methodist University and started his technology career by serving as both Director of Scheduling and Director of Financial Aid at St. Mark’s School of Texas – a nationally known private college preparatory school.
His other experiences include the formation and presidency of a national educational placement and consultant firm. Axxys Technologies has distinguished itself as a premier Managed Services provider and network integrator. Jack’s leadership has taken Axxys Technologies from a small, single-person operation to a secure, mid-sized business. Because of his business development background, he is fully aware of the problems and concerns of small-to-medium sized companies. It is from his experience gained with Axxys Technologies and other businesses that the core focus of Axxys Technologies was formed.
Jack is currently active in Ingram Micro’s Trust X Alliance and a past representative on Cisco’s Small Business Council. Each of these groups, along with Axxys clients, lend a hand in helping him to shape the focus, vision, and direction of Axxys Technologies.
To this day, Jack’s favorite aspect of his workday is still his relationships with the people – speaking with his employees and their families, conversing with clients and vendors, and spending time trying to get to know them just a little better each day. His ultimate goal is to become a mentor and consultant to the next leadership team of Axxys Technologies, which he believes will be led by the simple fulfillment of innovative ideas.