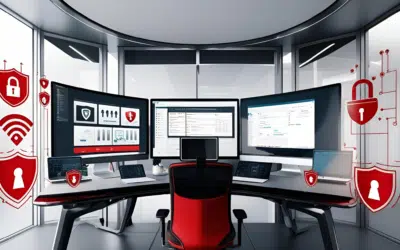Microsoft Word is used by over one billion users worldwide, and of those how many are using it to its full potential? Over the years Word has transformed into a complex design tool that allows it to move far beyond simple text editing. Most users know how to change a font or center their text, but how many know how to track changes on a collaborative document or remove formatting from pasted text? Staying up to date on the features listed in this article will drastically increase the efficiency and productivity of your document creation processes.
Microsoft Word is used by over one billion users worldwide, and of those how many are using it to its full potential? Over the years Word has transformed into a complex design tool that allows it to move far beyond simple text editing. Most users know how to change a font or center their text, but how many know how to track changes on a collaborative document or remove formatting from pasted text? Staying up to date on the features listed in this article will drastically increase the efficiency and productivity of your document creation processes.
Writing outside the box
Not all of your documents are simple line-by-line writing, and even the ones that are might require a bit of unique formatting. We’ve all wrestled with textboxes, customized margins and indents, but did you know that you can write anywhere on a Word document simply by double clicking wherever you’d like to insert your text? No more counting how many times you pressed the spacebar, no more spending 10 minutes formatting your textbox, just double click and start typing.
Customize your AutoCorrect
No matter how often or how much we write every day, there are still words, phrases and special characters that we can’t seem to master. Increase your typing speed by personalizing AutoCorrect to fix your commonly misspelled words without prompting you. Most of these are preprogrammed into Word (pretty much any ‘i’ before ‘e’ mixup), but customizing your own settings can solve issues like accented letters that are missing from your keyboard, or replacing short abbreviations with verbose technical terms. Just go to the File menu, click on Options, select the Proofing tab and click on the AutoCorrect options to explore all of your options.
Apply document formatting to pasted text
No matter how original your content is, there will always be reasons to copy from an outside source and paste to your own. You may need a quote, a piece of data or just an outside voice to your writing. When using the copy and paste function, you may need to remove formatting carried over from the original source. Although the icons and interface of this feature have changed throughout different versions of Word, Microsoft has been careful to always leave it as an option for users. Simply adding the Windows key to your copy shortcut (Ctrl+Windows Key+V) will integrate the copied material into your content. Default paste options can be further customized in the Options menu.
Collaborate with Review tab features
After the content has been written, you may want to invite others to edit your document with Microsoft’s Track Changes function. Once selected, anything altered in the content will be timestamped, highlighted and underlined in a color that changes in accordance with each editor. This allows you to see the original text along with suggested edits from colleagues. If an edit seems too drastic or risky, users have the option to leave comments or suggestions attached to the document, like a virtual sticky note. After the collaborative process is over, changes can be accepted or rejected individually, or en masse. All of these features can be found under the Review tab along the top of the screen.
Find and Replace
Most users know about using the Ctrl+F shortcut to find text in their documents, but not as many are aware of the Replace function. There are several hypothetical situations when you may need to replace several uses of an incorrect word or phrase. In a technical document you may realize late in the writing phase that you’ve misused a term, or in a marketing piece you may decide to change the name of a product or service; regardless, there is a simple one-step solution. After opening the Find window, simply click on the Replace tab and type the original word or phrase into the top field and the corrected word or phrase into the bottom field. From there you can choose to automatically replace all instances, or review them one by one. In addition to using this trick to fix errors, you can also use it as a shortcut to typing difficult and complex phrases by initially writing a shortened version and replacing it with the full phrase after you’ve finished writing.
Undo and Redo
Almost everyone knows the shortcut for undoing nearly any action in Microsoft Office – Ctrl+Z. Far fewer people know, and actively employ, the redo shortcut. This is a quick solution for viewing and comparing different formatting and layout options, and with a tracking history of 100 actions you’re pretty safe from changing so much that you can’t return to where you started.
Microsoft Word is one of the most universal document editing programs in the world. Don’t let creative, design and formatting speed bumps slow the development of your content when there are existing solutions tucked just a few menus away. An up-to-date understanding of Word and its functions can drastically alleviate the headaches of editing and formatting your files.